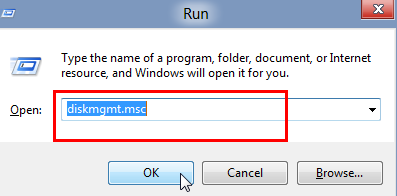After installing the Microsoft Windows successfully, the next step is to create partitions on hard disk drive to utilize the space. We can create partitions by using the “Disk Management Option” in MS Windows or with the help of partition creating tools and by using “Diskpart” command-line tool. Windows Disk Management Tool provides a very simple and easy interface to manage partitions and volumes. After reading this tutorial, you’ll be able to easily create disk partitions in MS Windows. Remember; any mistake may cause your data deletion. Now follow these simple steps carefully to make new partition:
- Go to Start
- Click on Run
- Then type in the box diskmgmt.msc
- Press Enter
- Disk Management Window will be open
To create a partition, you need unallocated space (a non-formatted and useless blank disk space). To create unallocated space, you need to shrink hard drive. After shrinking the hard disk, the remaining space becomes unallocated.
- To create unallocated space, right click on any drive and select Shrink Volume.
- Enter the amount that you want to shrink the hard disk in Megabytes (1000 megabytes = 1 gigabyte)
- Now click on Shrink
- Now you will see unallocated space.
- To make this space usable, right-click the region of unallocated space and select New Simple Volume
- New Simple Volume Wizard will be open
- Follow the installation process by clicking Next
- Now assign the drive letter by clicking on dropdown items and select NTFS.
- Now write any name of your partition e.g Movies
- Click on Finish to create the new partition.
Now you can go to My Computer to see the new created partition named Movies.