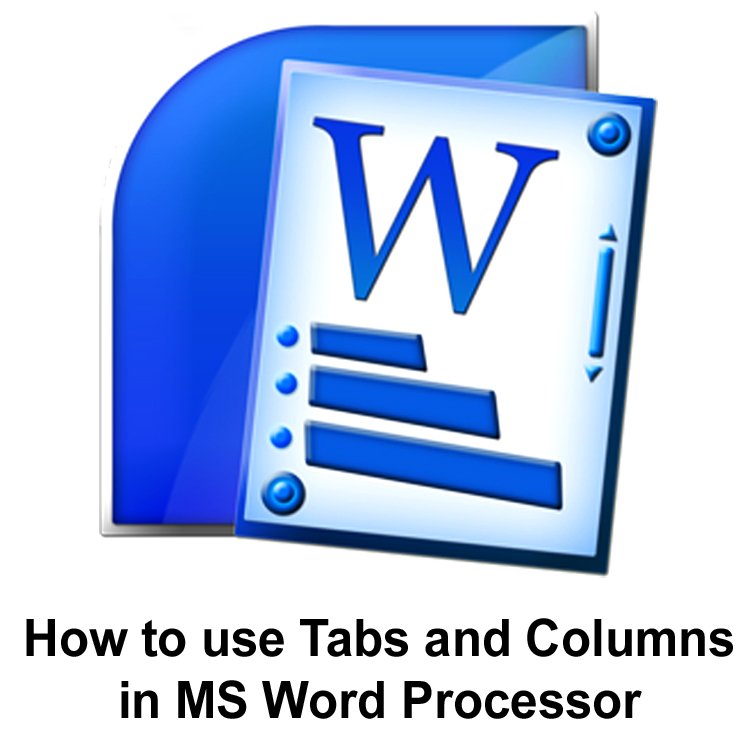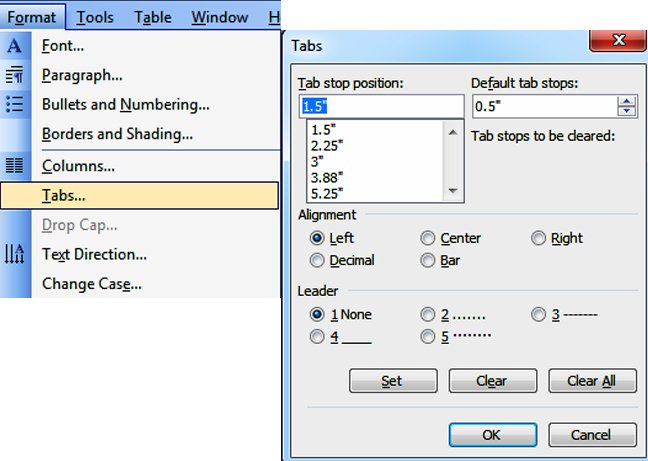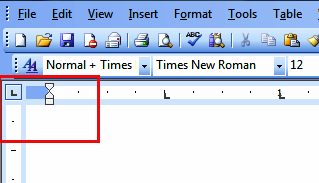Tabs
A feature that is used in word processor to align text in paragraph formatting is called Tabs. When Tab key press in a word document, the insertion point moves to the tab setting that is called tab stop. Tabs are used to set the text between margins and give more control over the placement of text in a document. By default tabs are set every half-inch in MS word document page. At the bottom on the horizontal ruler tabs are indicated by tiny tick marks.
Tabs are used to accurately move the insertion pointer to a specified position with one keystroke on the Tab key. There are five types of tabs in a Word document. These are:
Left
Text extends to the right from the tab stop.
Right
Text centers at the tab stop.
Centered
Text extends to the left from the tab stop. If text fills the space to the left of the tab stop, the text extends to the right.
Decimal
Aligns a decimal point at the tab stop. Text or numbers without a decimal point extend to the left of the tab stop.
Bar
Inserts a vertical line at the tab stop.
Each new document has left-aligned tab stops at every ½ inch. These are called default tabs. When a new tab is specified, all default tabs before the specified tab position are cleared.
First Line Indent
Indents only the first line of a paragraph.
Hanging Indent
Indents all lines of a paragraph except first line.
You can set tabs by using the Tab dialog box or by ruler (clicking and dragging).To set tabs by using the ruler follow these steps:-
- Click on the Tab alignment button on the left of the ruler to choose the alignment type.
- Now Click the position on the ruler to set the tab.
Columns
Columns are used to arrange text or other information in parallel vertical strips. It is like the arrangement of text in a newspaper. Columns are commonly used in newspaper articles, newsletters, special types of documents and flyers or brochures etc. MS Word also provides column break option to adjust the Columns in a document. Columns can be created from the Standard Toolbar Columns icon or from the Format menu.
To use the columns in a document, follow these steps:-
- Select the text that is to be shown in columns.
- Click on the Columns icon in the standard toolbar.
- Select the number of columns by dragging the mouse. The maximum number of columns that can be added depends upon the orientation and size of the paper.
Creating Columns Using Format Drop-Down Menu
- Select the text that is to be shown in columns.
- Click Format and select Columns command. Columns Dialog box will be displayed
- Select numbers of columns, width of columns, column spacing etc.
- Click OK to apply options.