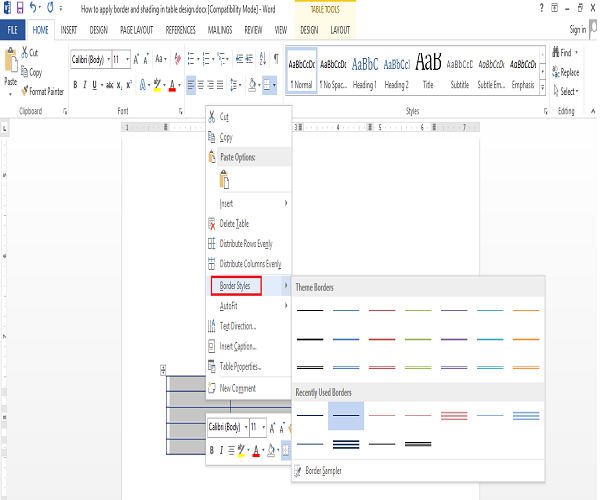When we create a new table in word document then a default black color border is set for the table. Sometime we need to change the color, thickness and style of the border or want to remove the border totally based on the requirement. Without border, shading can also be applied in the table to change the looks of the table. There are many options in word to add or remove border and shading in the whole table or part of the table. In this article, you will learn how you can change the appearance of the table by using various types of border and shading options and create a decorative table.
First of all, you have to create a new table. For example, the following table structure is used to do the task.

Add or Remove Border
You can hide or show the border by using border button from the toolbar. Suppose you want to remove the inside border of the table. Select the whole table and click on border dropdown list. Select Inside Borders option to remove all inside borders of the table.

Now the table will look like the below image. So you can easily remove or add any border of your table or table cell by these border options.

Change Border Style
To change the border style, select the whole table or specific row and click on the Border and Shading .. option.

There are many options in Borders and Shading dialog box to change the look of the table. To set three lines outside border, red border color and 1.5 pt border thickness for outside border, you have to select grid from setting, three border line from style, pick color from color list and 1.5 pt from width list.

The table will look like the following image after setting these values.

You can also change border from the pop-up menu after selecting table or cell.

You can apply different shading in the whole table or table cell by using shading options of Border and Shading dialog box. Shading can be applied by two ways, using fill color and pattern. Select the table and go to Shading tab to add Fill color shading. Select a color from Fill dropdown list and click OK button.

The look of the table will be changed like the following image after applying shading effect.

If you want to use pattern instead of solid color as shading for the table then it can be done by using pattern setting. Select the table and again go to Shading tab of Borders and Shading dialog box. Select a pattern style from the dropdown list. Here DK DWN Diagonal pattern is chosen. Now select the pattern color from color list.

After applying pattern shading, the table will looks like the following image.

If you want to apply shading in any particular cell then select the specific cell, open border and shading dialog box and follow the same steps which are shown above for the table. In the following table, shading is applied in a particular cell.

By following above features, you are able to create any decorative table for your document in Microsoft Word 2013.