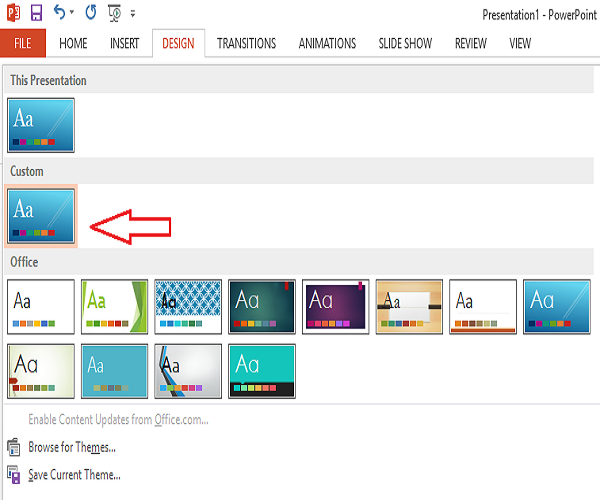Theme background of presentation slide is an important part for any presentation. It is better to select theme related to presentation topic to make the presentation more meaningful for the audience. When we create any presentation file in Power Point, we can select any existing theme as background from default theme list. If you presentation topic does not match with any existing theme or you want to design a unique theme then it can done in Power Point 2013. You can use theme from other location or create a new theme based on any existing theme by applying different format on it. This article will help you to learn how you can design and create your own theme in Power Point 2013.
Select any existing theme
Open a blank PowerPoint file. Click on DESIGN tab. There are three sections. First section contains default theme list, Second section contains variation list and third section is used for theme customization.

If you click on more button of the theme section then all theme list will display. You can select any theme from the list or click on Browse for themes.. to select theme from other location. Here, a default theme is selected for customization.
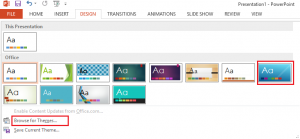
selecting base theme, different variation of selected theme will be shown in variants section. If you want more variation then click more button. You can get more color variation by clicking color item. Here Blue II is select as color.
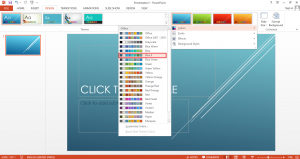
You can also change the default font of the slide by using Fonts menu. Here Georgia font is selected for the custom theme.
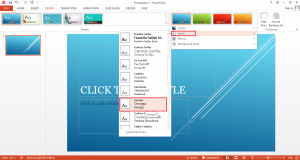
Now you can customize your theme in various ways by using customize section. There are two parts. Slide Size to change the default size of the slide and Format Background to apply different types of format for the theme background. If you click on the Slide size dropdown list then three options will be shown. Standard (4:3), Widescreen (16:9) which is default size and Customize Slide Size…
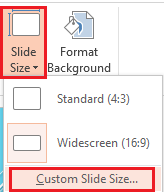
You can set your custom height and width of slide by clicking Custom Slide Size… option. Orientation for slides or others parts can be changed from this dialog box.
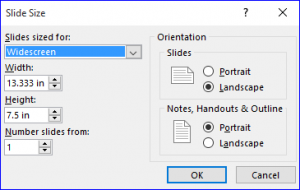
Click on Format Background option. There are many options available to change the background looks of the slide. Here Gradient Fill option is selected. You can modify the gradient looks by changing gradient type, direction and angle value. To do more change in gradient you can use Gradient Stops setting. By moving gradient pointer, the looks of the gradient can be changed various ways. If you want you can also add new color pointer by selecting color from the color picker.

When you are satisfied with the design, you can save this custom theme by clicking Save Current Theme.. link from theme section.

Type the name of the new theme and save in the default location, otherwise your theme will not work properly.

Now, if you open the theme section from DESIGN tab then you will see the entry of your newly created custom theme in the list. You can now easily use this theme in your other presentation file also.

The full steps are shown in the following video tutorials.