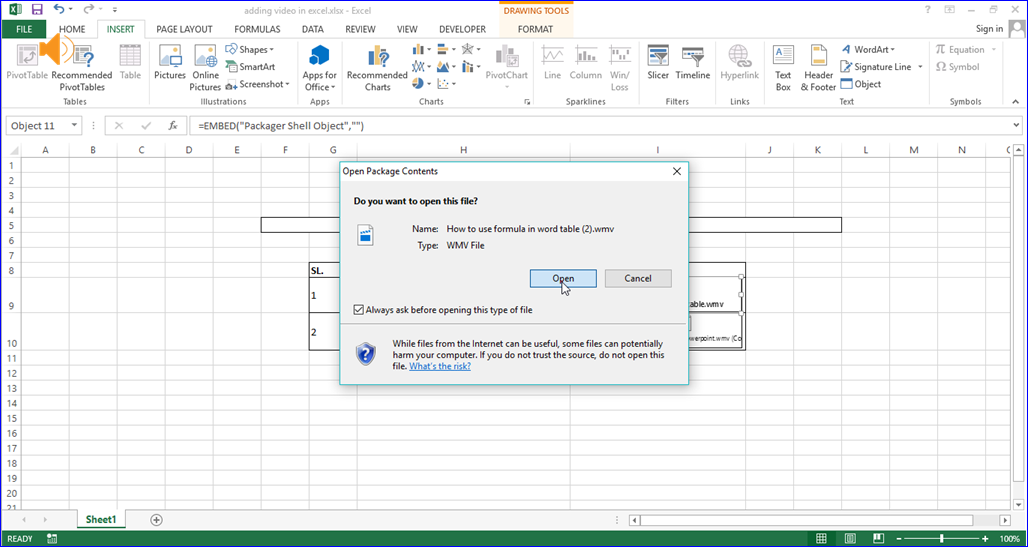Excel is one of the most popular application which is mainly used to store data in tabular form using spreadsheet. Various types of data can be stored in spreadsheet. Excel users not only use spreadsheet to insert number, text or date types of data but they can also insert different types of objects like pictures, graphics and videos. There are mainly two ways to place video content in spreadsheet. One way is to embed video with the document and another way is to just add video link with the document. Embedding video with a spreadsheet has both advantage and disadvantage. The user can easily open the embedded video from the document and there is no chance for breaking video link. But any video content takes more space than any other document. So when any video file is embedded inside the spreadsheet then the size of document becomes larger. That can create difficulty to transfer file from one location to another location. Linking video file inside the document can solve this problem. In this way, video file and excel document need to attach separately and video file needs to store in the same location that is used during the linking of the file. Because if the video file location is not found then the video will not play. The steps of placing video file using the mentioned two ways are shown in this article.
Embedding video in the spreadsheet
Open an excel document for embedding video file. Suppose, the following spreadsheet is used for embedding video.

Select the cell where you want to embed the video, click on INSERT tab and click Object option to embed video.

In the object dialog box, select Create from File tab and click Browse button to select the video file.

After selecting the video the following box will appear in the selected cell. Save the document

Now, if you check the file size after saving the document then you will find out that the file size is more increased for embedding video file. So if you want to attach this document with email to send someone then the increased file size for embedded video can create a problem.

Adding video file link to the spreadsheet
Select the cell where you want to link the video file and open the Object dialog box. Browse the file location, make enable Link to file option and click OK button to attach the video with the spreadsheet or your excel document. It is better to store the video file in the same location where you have stored the excel document.

After adding the link, the following box will appear on the selected cell. Save the file.

If you check the file size now then it will be shown that file size is increased by very small size because of linking video file.

The following window will appear if you click on the cell where the video file is added. Click on the Open button to open a video player to run the video.

So, you can easily add video file in your spreadsheet by following above steps. You can show the above full steps in the following video.